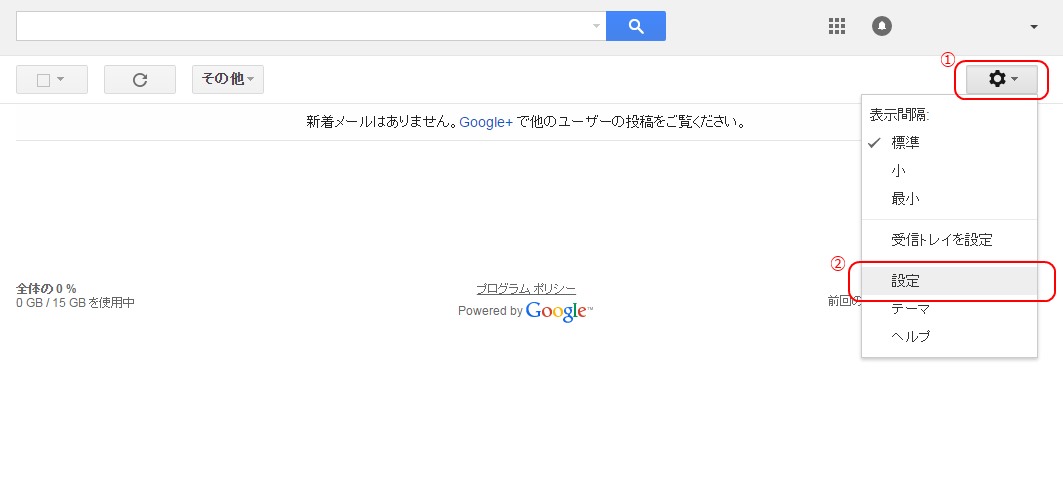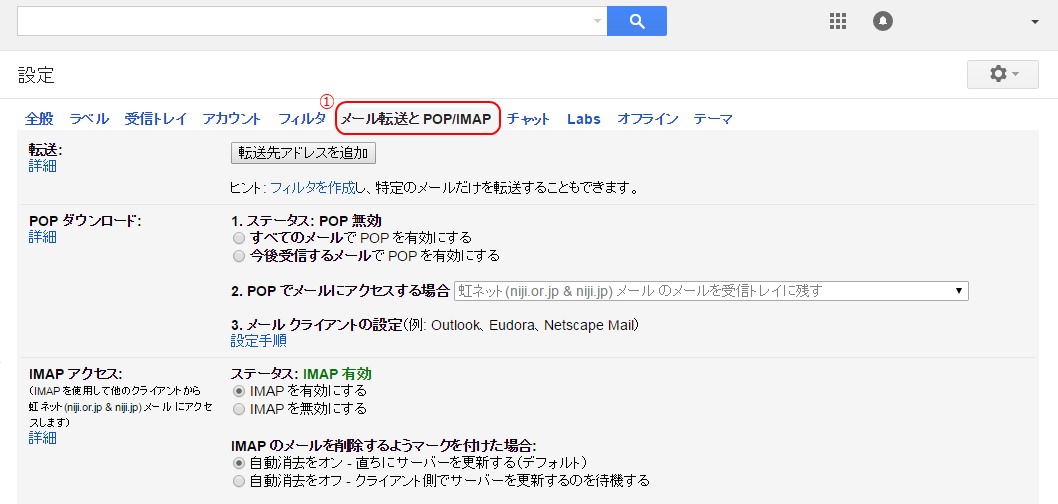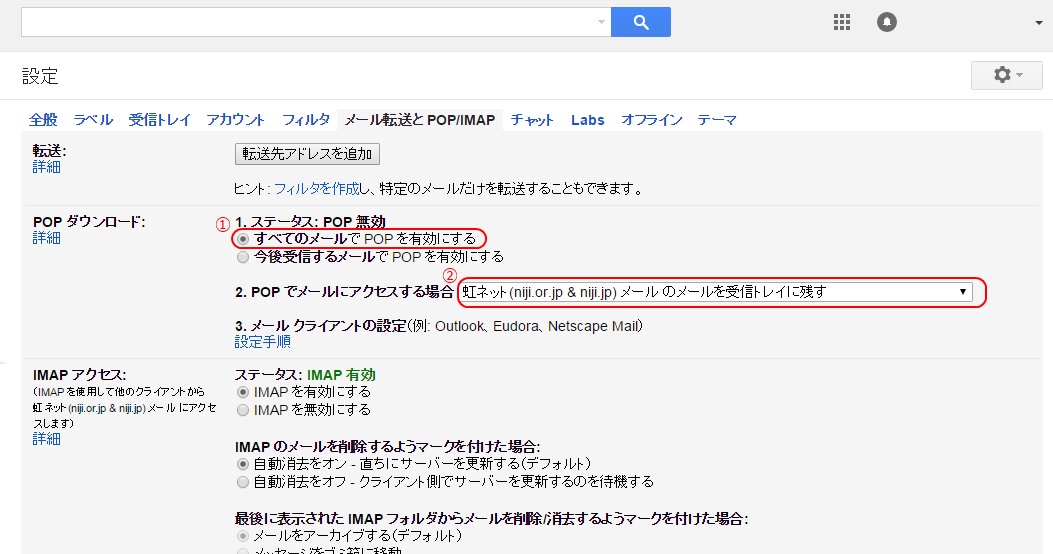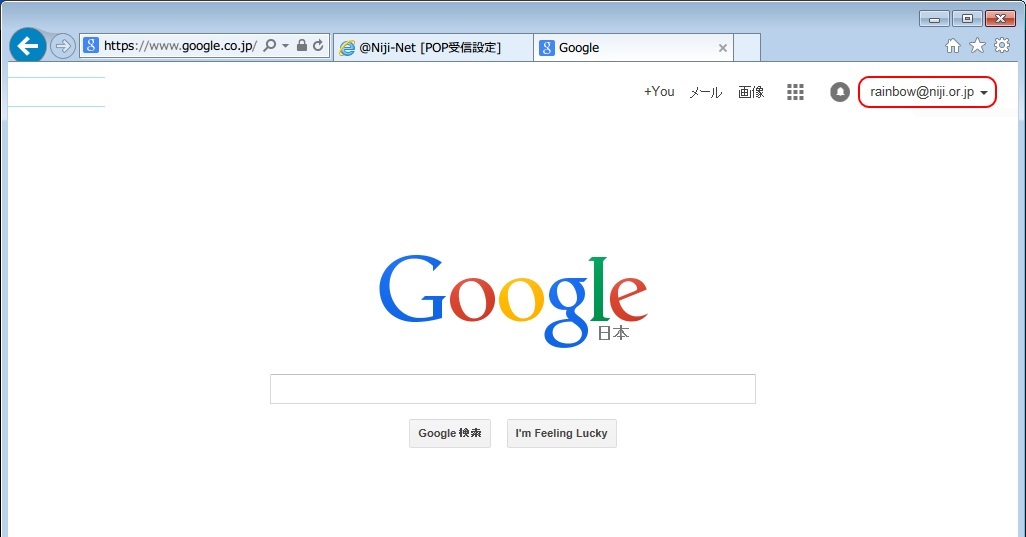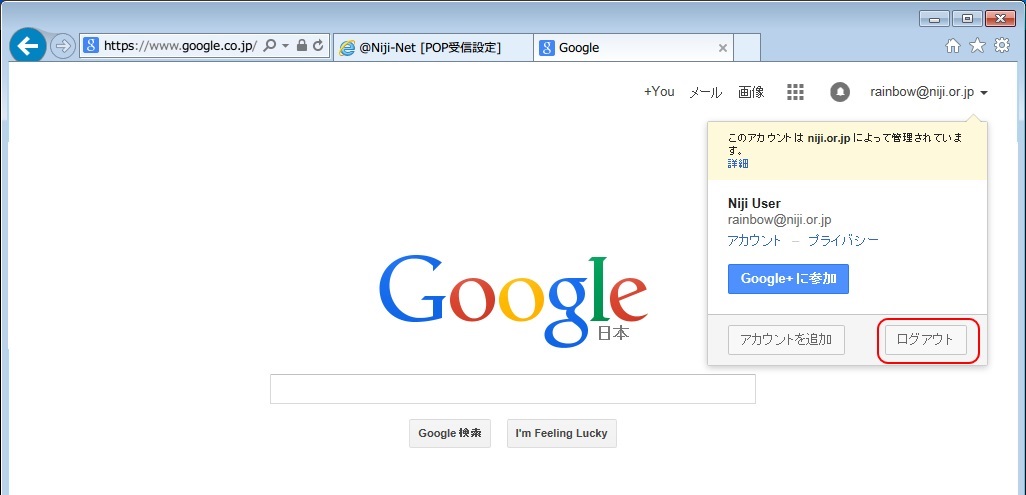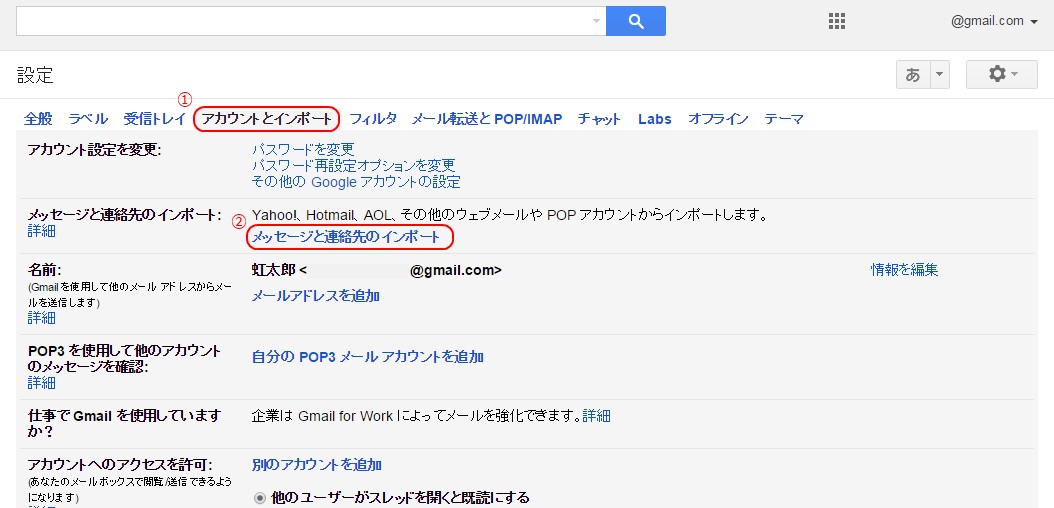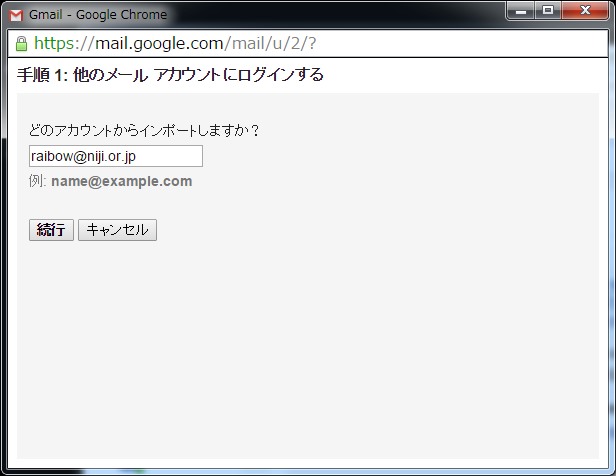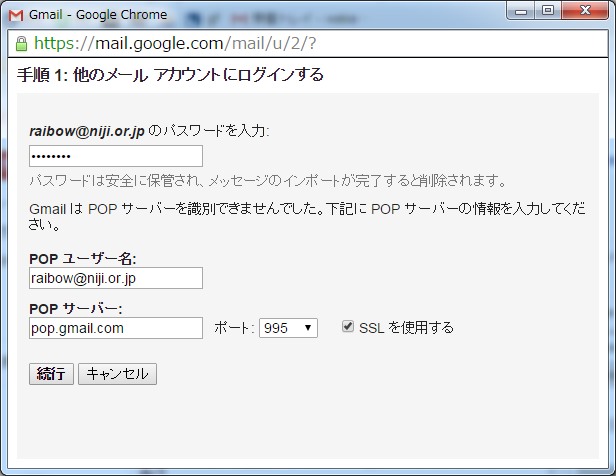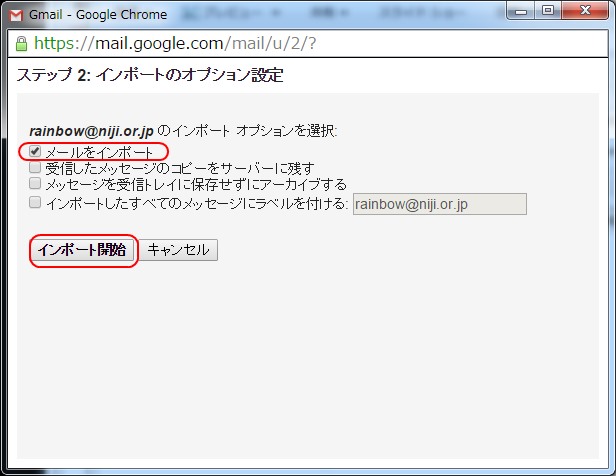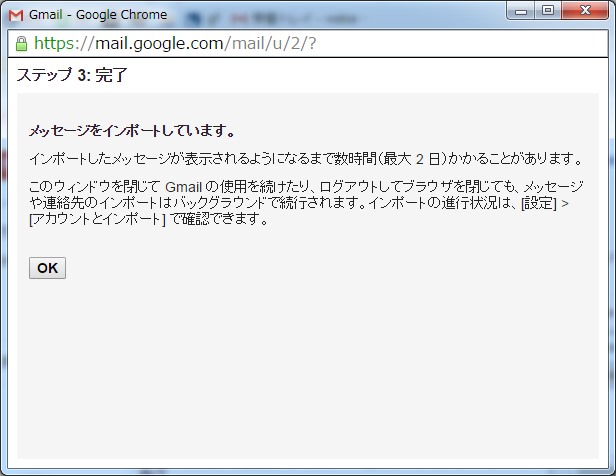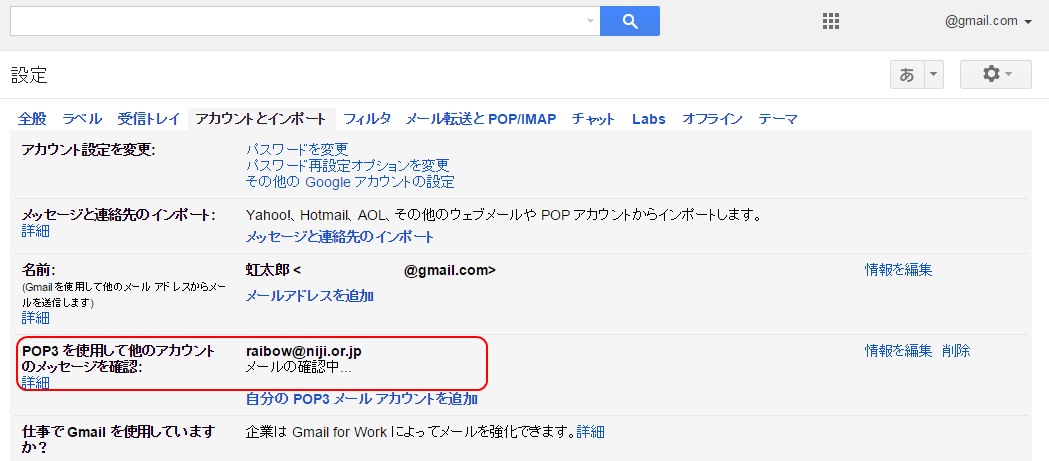WebMail(Gmail)にてブラウザーでメールを使用している場合
この方法のメリットは、メールシステムの変更後もこの新しいアカウントに”メールアドレスの追加”と”自分のPOPアカウントの追加”を行うことで殆ど今までどおりGmailをつかって虹ネットのメールを使用できることです。
新しいアカウントにログインして設定画面の”アカウントとインポート”から”メーセージと連絡先のインポート”を選んで先の例だとraibow@niji.or.jpをインポートします。
※メールの数が多いとインポートするのに数日かかりますからなるべく早い時期に行ってください。一度行うとPCを閉じても30日間はインポートを続けてくれます。
POP受信設定
別の新しいGmailアカウントにメールをインポートするための設定です。
一度ウェブ(ウェブメール)上で受信設定をする必要があります。
一度もログインをしていない方は、初期設定を行ってください。
ログイン後、右上の設定を押し、その中の メール転送とPOP設定 を開きます。
まず、 全てのメールでPOPを有効にする を選択します。
"2. POP でメールにアクセスする場合" は「虹ネット(niji.or.jp & niji.jp)メールのメールを受信トレイに残す」を選択し、下部にある変更を保存 ボタンを押します。
Gmailアカウントからのログアウト
現在使用しているGmailアカウントから一度ログアウトします。
グーグルトップページにアクセスし、右上のアカウント名をクリックして下さい。
※Google Chrome、InternetExplorerの場合と FireFoxの場合で、画面のデザインが違う場合があります
Google Chrome、InternetExplorerの場合
FireFoxの場合
アカウント名の下に小さなウィンドウが出てきますので、「ログアウト」をクリックして下さい。
グーグルのトップページに戻り、右上が「ログイン」ボタンになっていればログアウトが完了しております。次項のGmailアカウントの新規作成に進んで下さい。
Gmailアカウントの作成
新しいGmailのアカウントを作成する から新しいアカウントを作成します。
※たとえば新しいアカウントは、現在のアカウントがrainbow@niji.or.jpだとしたら新しく取るアカウントはrainbow.nijijp@gmail.com のようにします。
新しいGmailアカウントへのインポート
新しいアカウントにログインして設定画面の”アカウントとインポート”から”メーセージと連絡先のインポート”を選んで先の例だとraibow@niji.or.jpをインポートします。元のメールアドレスを入力して続行を押して下さい
インポートのサーバー設定
"手順1:他のメール アカウントにログインする" の「POPユーザ名」はメールアドレスの @ 前部分のみとなっています。(先の例だと「raibow」)
@niji.or.jp を付けて、「raibow@niji.or.jp」の形に変更して下さい。
・POPサーバー右側の編集をクリックして、ポート設定を995に変更して下さい
・SSLを使用する にチェックを入れて下さい
メールをインポート にチェックが入っていることを確認して下さい。
インポートしたすべてのメッセージにラベルを付ける のチェックボックスをオフにして下さい。
「インポート開始」をクリックして下さい。
※メールの数が多いとインポートするのに数日かかりますからなるべく早い時期に行ってください。一度行うとPCを閉じても30日間はインポートを続けてくれます。
以上でインポート設定は完了です。
新しいアカウントの設定画面「アカウントとインポート」の"POP3を使用して他のアカウントのメッセージを確認:" 欄に、インポートした@niji.or.jpのメールアドレスが表示されていることをご確認下さい。